
FileCapsule(ファイルカプセル)は、世界標準の暗号化アルゴリズム(AES)を採用した無料の暗号化ツールです。
Windows,Mac,iPhone,iPad,Androidなど主要なプラットフォームに対応しているため、スマホで暗号化したファイルを別のパソコンで復号したり、大切なデータを他の人に送信して共有したりといった使い方を簡単に実現できます。
本記事ではそんな便利な暗号化ツール、Windows版のFileCapsule(FileCapsule Deluxe Portable)の基本的な使い方について解説します。
使用前の準備
FileCapsuleのダウンロードを行っていない方は、以下の手順でダウンロードおよび圧縮ファイルの解凍を行ってください。
step
1FileCapsuleをダウンロードする
Windowsデスクトップ版のFileCapsuleは、以下のページからダウンロードすることができます。
-

-
FileCapsule(ファイルカプセル)
FileCapsule(ファイルカプセル) どんなソフト? 世界標準の強力なアルゴリズムでファイルやフォルダの暗号化を行うことができる暗号化ソフトです。Windows や macOS、各種スマートフォ ...
続きを見る
リンクを開いた先で、「Windowsデスクトップ版」の章の「ダウンロード(最新版)」ボタンをクリックしてください。
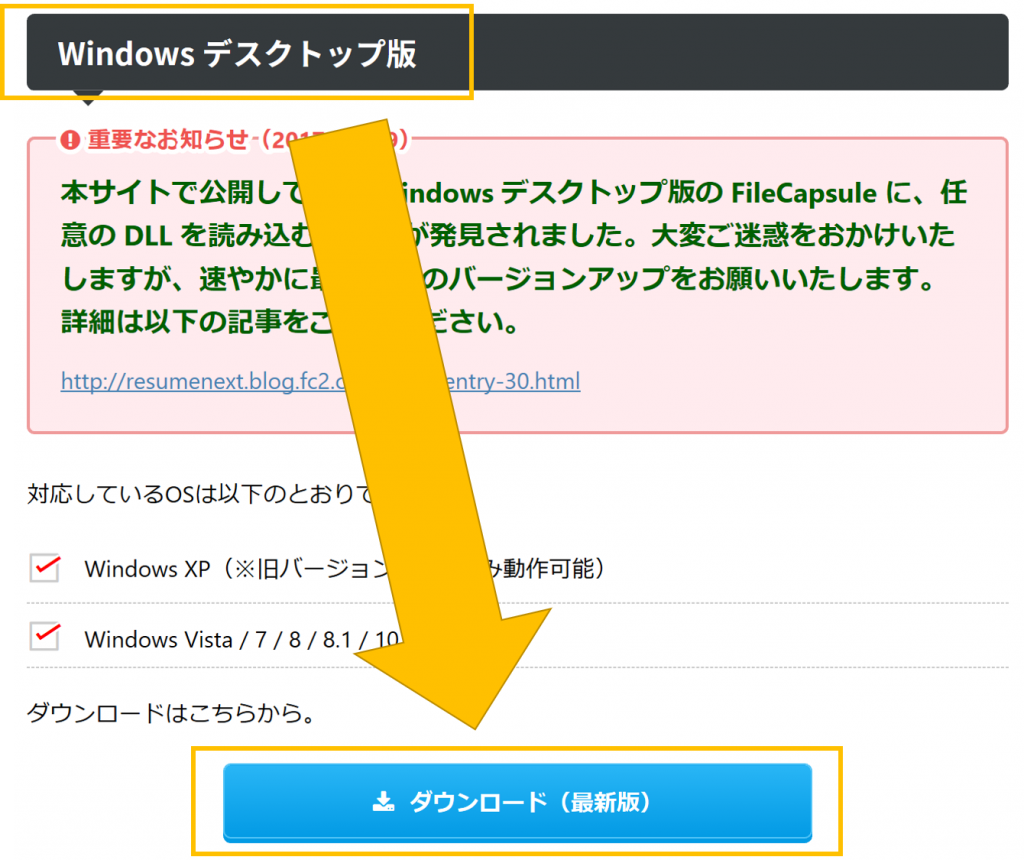
step
2ダウンロードしたファイルを解凍する
ダウンロードしたファイルは圧縮されているため、解凍を行ってください。
step
332ビット版か64ビット版かを選択する
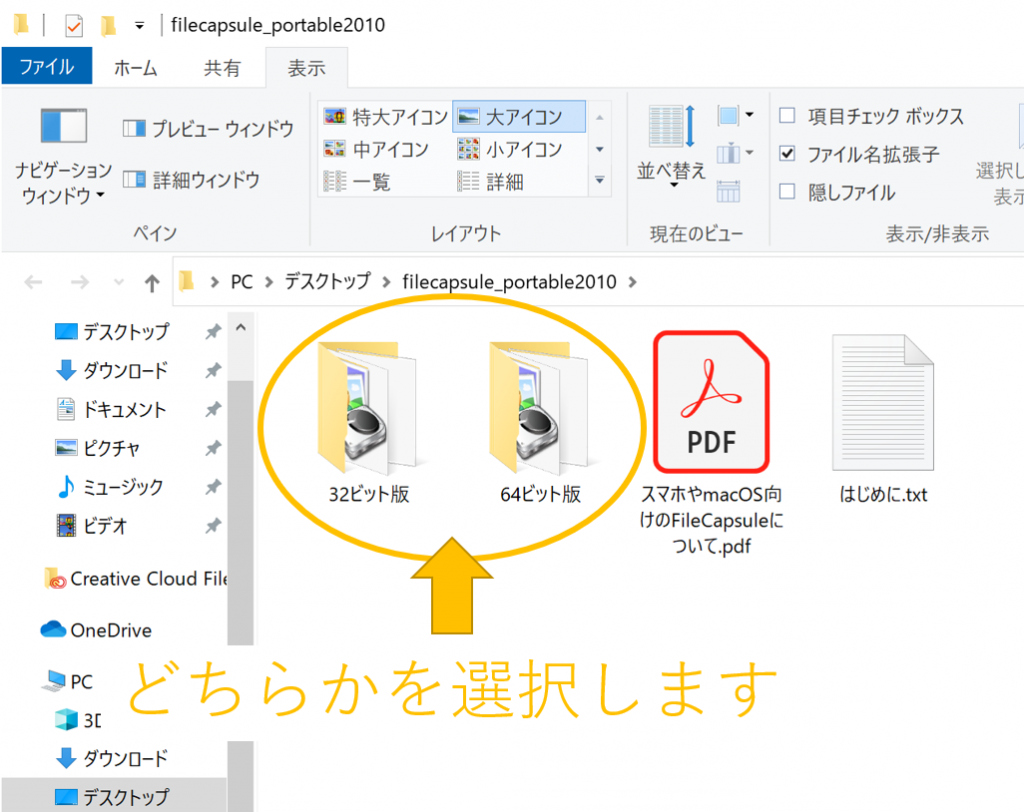
基本的には、ご自身のパソコンと同じビット数のものを選択すれば良いです。使わないビット数の方は削除してしまって構いません。
パソコンが32ビット版か64ビット版かわからない場合は、以下の記事をご参照ください。
-
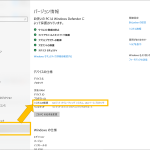
-
インストールされているWindows10が32ビット版か64ビット版かを確認する方法
はじめに 皆さんは自分が使っているWindows10が32ビット版か64ビット版かご存じでしょうか。 ソフトやドライバーをインストールするときに、パソコンが32ビット版か64ビット版かでインストールす ...
続きを見る
ちなみに、ここで選択を間違った場合でも大きな問題はありません。
パソコンが32ビット版なのに64ビット版のFileCapsuleを起動しようとした場合はエラーが表示されます。パソコンが64ビット版の場合は、32ビット版、64ビット版どちらのFileCapsuleも使用することができます。
ファイルやフォルダーの暗号化を行う
ダウンロードしたFileCapsuleを起動したら、以下の手順で暗号化を行ってみましょう。
step
1暗号化したいファイルやフォルダーを、画面上にドラッグ&ドロップする
ドラッグ&ドロップが終わったら、[次へ] をクリックしてください。
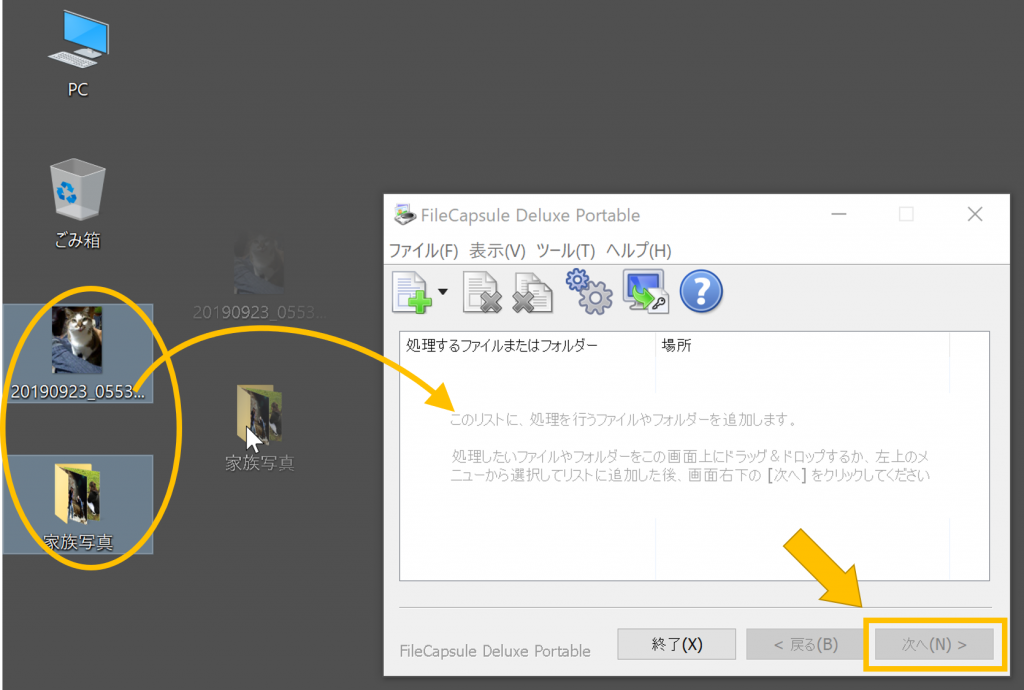
step
2"パスワードを指定して暗号化"を選択する
"パスワードを指定して暗号化"を選択して、[次へ] をクリックしてください。
なお、その下にある"公開鍵を用いて暗号化"については、今後別の記事で解説していきます。
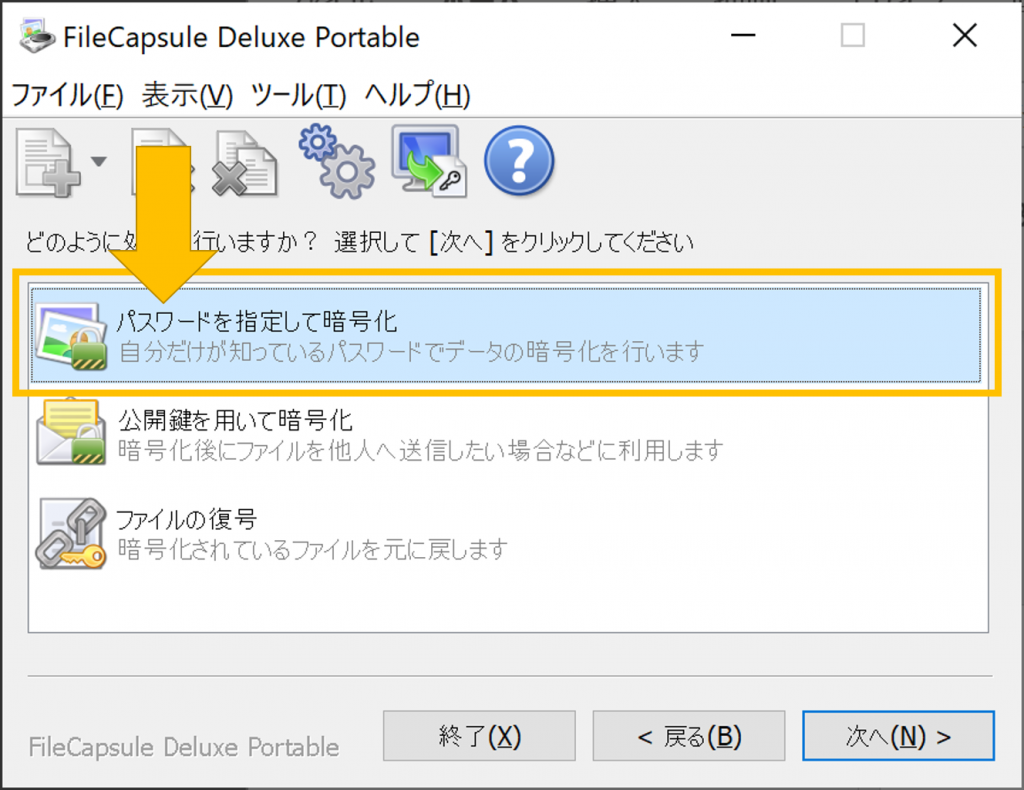
step
3パスワードを入力して、[処理開始] をクリックする
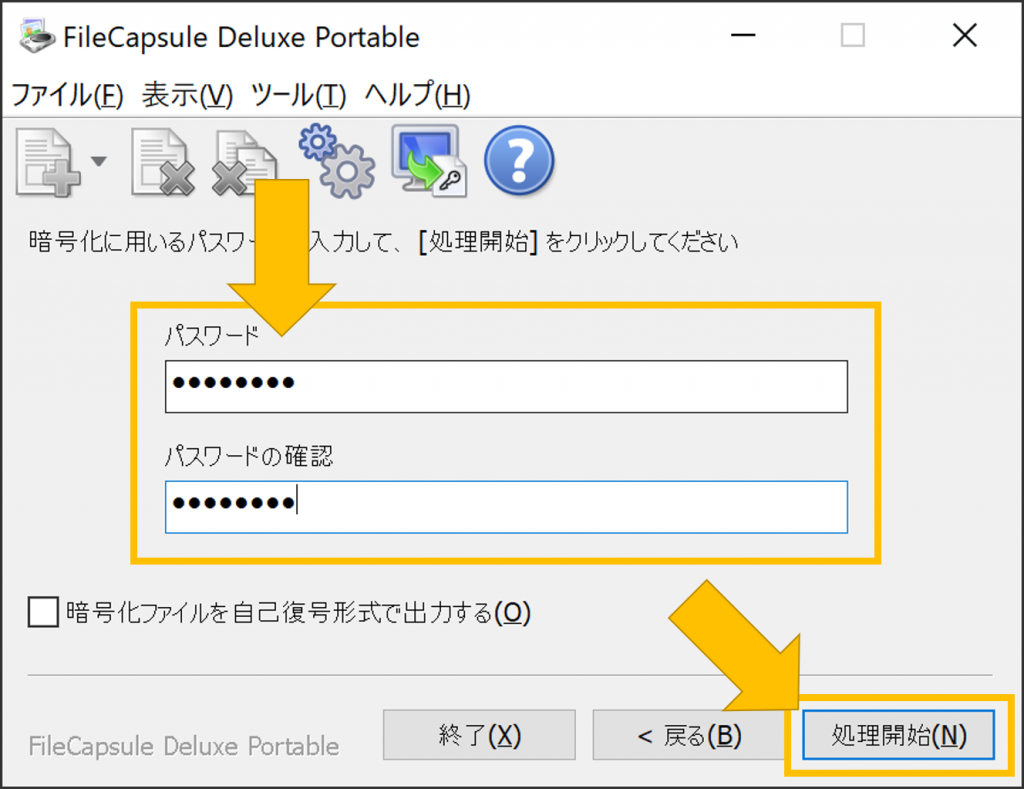
以上で暗号化が完了します。
暗号化したファイルやフォルダーを元に戻す(復号する)
暗号化されたファイルやフォルダーは、以下の手順で元に戻すことができます。
step
1元に戻したい暗号化ファイルを、画面上にドラッグ&ドロップする
ドラッグ&ドロップが終わったら、[次へ] をクリックしてください。
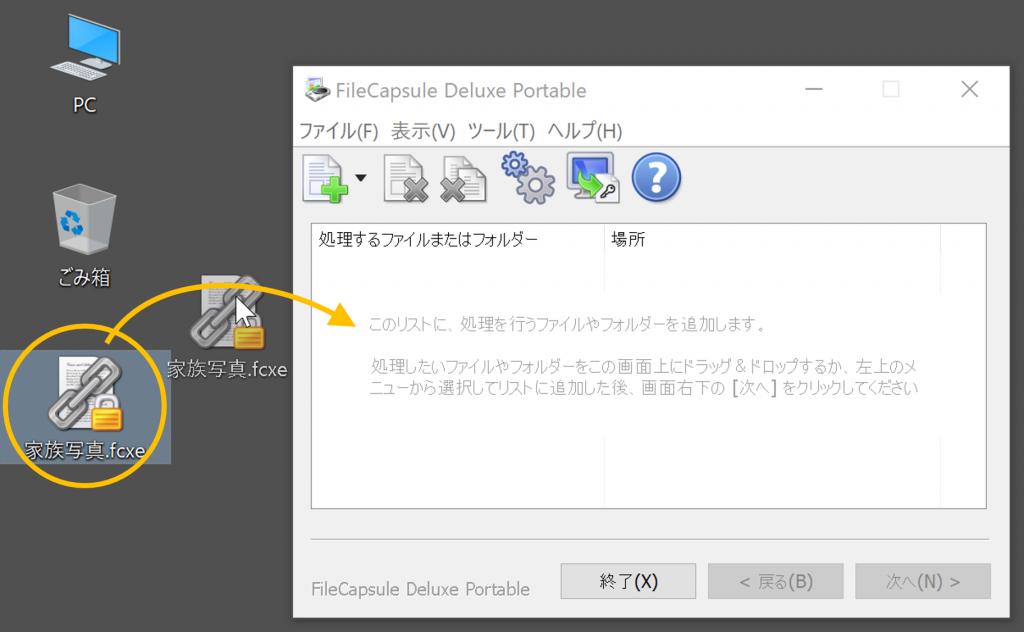
step
2"ファイルの復号"を選択する
"ファイルの復号"を選択して、[次へ] をクリックしてください。
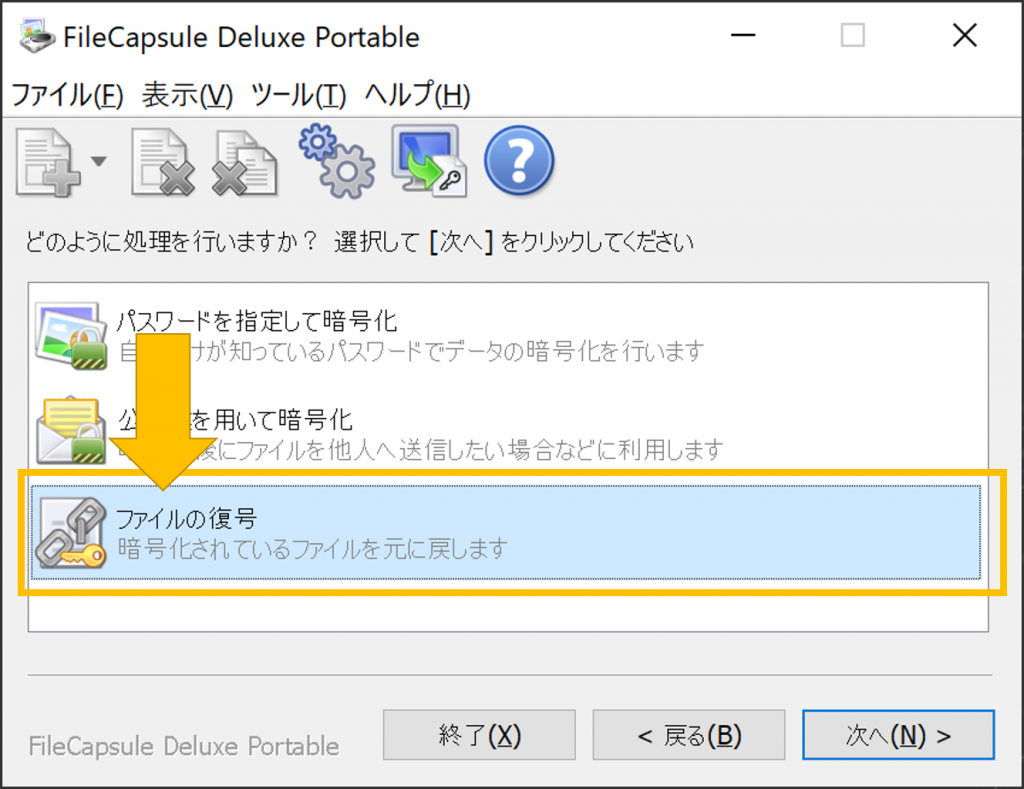
step
3パスワードを入力して、[処理開始] をクリックする
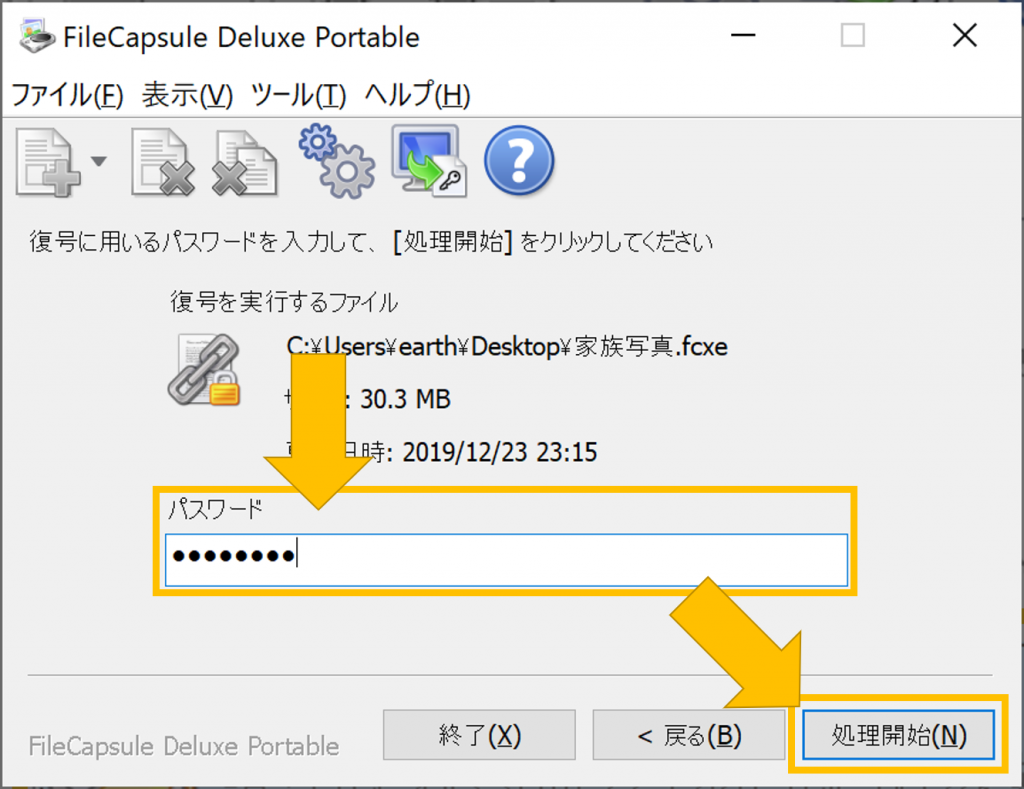
以上で、暗号化されたファイルやフォルダーを元に戻すことができます。